When it comes to Mac folders, a lot of skeptics will say there is nothing really spectacular or interesting about them. I bet you will change your mind when you truly understand how to customize and appreciate the loads of things you can do with the icons on your desktop. Ordinarily, the default folder itself is cool and you can pick it out almost immediately as it can stand out from any background without calling too much attention to itself.
What happens if you have too many folders on the desktop? I guess, you will be confused and it would be difficult to distinguish one from the other when they all look alike. This is why we need to learn how to customize our folders. Apart from making it easy for you to be able to distinguish one folder from the other, it also gives your folders some form of personality. You can decide a specific type of look on your display and this can be done by changing the looks of the application icons. It means you can create a classy look for your display at the same being able to pinpoint exactly different folders.

- You can create custom folder icons by using only the software that comes with your Mac. By taking the existing folder icon graphic and bringing it into Preview, you can tint the color and then add text, emoji or shapes to create a useful custom folder icon. Changing folder icons can be.
- Create a folder On your Mac, click the Finder icon in the Dock to open a Finder window, then navigate to where you want to create the folder. Alternatively, click the desktop if you want to create the folder on the desktop. Choose File New Folder, or press Shift-Command-N.
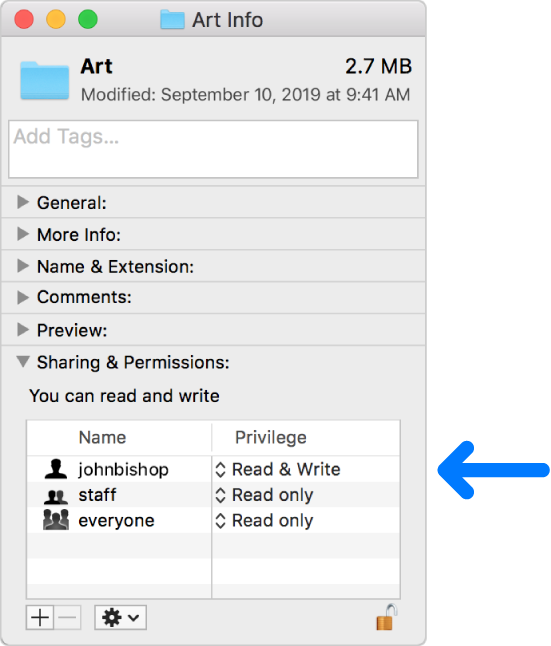
Select the folder whose icon you want to change and press Cmd+i to open that folders Info panel. Open the image you want to use for the folder's icon in Preview. Press Cmd+a (to select it) and then.
Changing Folder Icons
If you want to change the folder icons you need to follow these steps carefully. Go over to the icon file you want to change, double-click on it and a preview will open up. You need to know that in every single icon file there are copies of the same icon. Hd wallpapers for mac. The only catch is they are of different sizes. This different size of the icons actually allows you to resize the folders to whatever size you want without the custom icon becoming pixilated. In the preview, click 'Edit', then 'Select All' after which you need to click on 'Edit' again, then 'Copy'. Now you can close the preview window.
Move to the folder you need to customize and right-click on it, pick the 'Get Info' and alternatively select the folder. Now press command + 1. You will see that an info pane appears where you have to click on the folder icon beside the title in bold. At this point, you will be seeing a blue highlight surrounding the icon. Click on 'Edit' then 'paste'. Now both icons (small and large) would have updated to the new design. Time to exit the info pane and your icons are placed in the metadata already so it's safe to move the icons to thrash if you want.

The processes described above work on most folders but not on Mac system folders. Also, shared sync folders like Dropbox or Box folders do not work smoothly with custom icons. Just leave them the way they are.
- You can create custom folder icons by using only the software that comes with your Mac. By taking the existing folder icon graphic and bringing it into Preview, you can tint the color and then add text, emoji or shapes to create a useful custom folder icon. Changing folder icons can be.
- Create a folder On your Mac, click the Finder icon in the Dock to open a Finder window, then navigate to where you want to create the folder. Alternatively, click the desktop if you want to create the folder on the desktop. Choose File New Folder, or press Shift-Command-N.
Select the folder whose icon you want to change and press Cmd+i to open that folders Info panel. Open the image you want to use for the folder's icon in Preview. Press Cmd+a (to select it) and then.
Changing Folder Icons
If you want to change the folder icons you need to follow these steps carefully. Go over to the icon file you want to change, double-click on it and a preview will open up. You need to know that in every single icon file there are copies of the same icon. Hd wallpapers for mac. The only catch is they are of different sizes. This different size of the icons actually allows you to resize the folders to whatever size you want without the custom icon becoming pixilated. In the preview, click 'Edit', then 'Select All' after which you need to click on 'Edit' again, then 'Copy'. Now you can close the preview window.
Move to the folder you need to customize and right-click on it, pick the 'Get Info' and alternatively select the folder. Now press command + 1. You will see that an info pane appears where you have to click on the folder icon beside the title in bold. At this point, you will be seeing a blue highlight surrounding the icon. Click on 'Edit' then 'paste'. Now both icons (small and large) would have updated to the new design. Time to exit the info pane and your icons are placed in the metadata already so it's safe to move the icons to thrash if you want.
The processes described above work on most folders but not on Mac system folders. Also, shared sync folders like Dropbox or Box folders do not work smoothly with custom icons. Just leave them the way they are.
Changing Application Icons
If you paid attention to the method described above you will notice it's simply a copy and paste procedure. Applications, however, do not comply with this method that works with folders. If you need to change the application icons you will need to enlist the help of a special app called Litelcon. This app can be downloaded free and it will show you the list of apps it can customize. Another good thing about the app is that it works outside the box so do not worry about you having to download anything else. Safari 11 and Finder are 'native' protected Mac apps and are absent from the list of apps that can be customized using Litelcon. To change icons all you need is to drag and drop the icon file over the target app and click on 'Apply Changes'.
There may be times when the app can change inside the Litelcon but not on your Dock. In this case, close the app and drag it out of the Dock till it is not found. Now, check for the app in your Applications and when you find it drag it back to your Dock. If the icon still isn't changed open Applications >> Utilities >> Terminal and type in this command:
Oblivion console commands carry weight. killall Dock
Cubase 5 free download for mac. Download Steinberg Cubase Artist 9.5 free latest version offline setup. Steinberg Cubase Artist 9.5 is a professional application for songwriters and instrumentalists for better production of songs as well as provides a better recording and vocal editing tools.
Then press Return.
Home Folder Mac
The use of Litelcon also extends to the icons for volumes, talking about internal and external hard drives, USBs, DVDs, and compact discs. Just follow the same process as described above. One more thing when the icons are changed they remain so even if the Litelcon app is deleted. Guess, I am not the only one thinking to keep this app close by.
